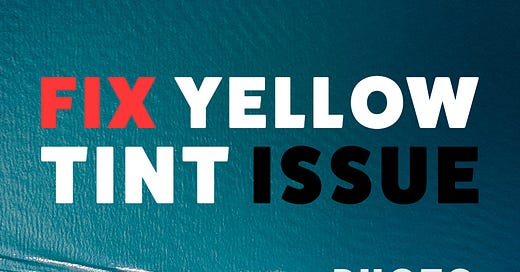Troubleshooting Yellow Tint in Exported Images: A Guide for Photographers
As photographers, we spend time and effort getting the perfect shot, but then we face unexpected color problems when we check our images after exporting them.
If you're struggling with your exported images appearing with a yellow tint when viewed in the Photos app on your computer, don't worry.
Here are some simple steps you can take to address this issue:
1. Check your monitor settings
Make sure that your monitor's color settings are not causing the yellow tint. You can adjust the color settings in your monitor's settings menu.
2. Adjust the color profile
In Lightroom, go to the "Develop" module and click on the "Profile" dropdown menu.
Select a different color profile, such as "Adobe RGB" or "ProPhoto RGB", and export your image again.
This may help to correct the color issue.
3. Adjust the export settings
In Lightroom, go to the "Export" module and adjust the export settings.
Make sure that the "Color Space" is set to "sRGB" and the "Color Depth" is set to "8-bit".
This should ensure that the exported image is in the correct color space.
4. Check your computer's color settings
Go to your computer's settings and check the color settings.
Make sure that the color profile is set to "sRGB" or "Adobe RGB".
5. Update your graphics card drivers
Ensure that your graphics card drivers are up to date.
You can do this by visiting the manufacturer's website and downloading the latest drivers for your graphics card.
6. Check for software conflicts
Some software conflicts can cause color issues.
Make sure that you don't have any conflicting software installed on your computer.
And That’s It
If none of these steps resolve the issue, reach out to Adobe support for further assistance adapted to your specific problem.
I hope these tips will help you enjoy your images in their true colors without the annoying yellow tints.
Let me know if you have any questions.
-Hakan.