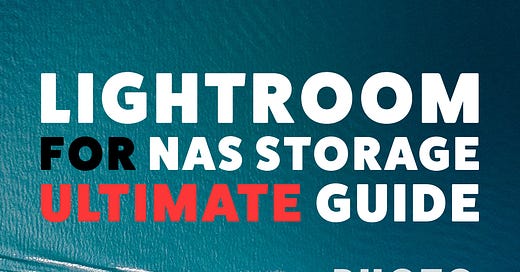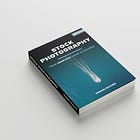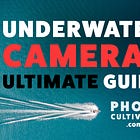The Ultimate Guide: Lightroom Classic for Network Attached Storage (NAS) Users
Adobe Lightroom Classic is an excellent tool for organizing and editing photos, but if you store your images on a network-attached storage (NAS) device like this Synology, you might worry about its impact on your computer's hard drive space.
Thankfully, Lightroom can be configured to manage photos stored on a NAS without consuming much local storage.
Here are some tips to help you achieve this goal:
Step 1: Don't Let Lightroom Manage the Catalog
To prevent Lightroom from storing the entire catalog locally, go to Edit > Catalog Settings > General tab > Store catalog on: and choose a local disk.
This will keep the catalog on your local system, but Lightroom references the photos on the NAS.
Step 2: Configure Local Storage Settings
Next, set up the Local Storage preferences under Edit > Preferences > External Editing > Local Storage.
Add the paths to the NAS shares containing your photos, then choose them when prompted.
This way, Lightroom knows where to look for your pictures.
Step 3: Enable Smart Preview Generation
Ensure that Generate Smart Previews is checked under Library > Preferences > Performance > Image Cache & Default Image Processing.
With smart previews enabled, you can browse and edit photos within Lightroom Classic without needing the full-resolution originals on your local drive.
A Step-by-Step Guide to Prevent Lightroom Classic from Copying Photos to Your Local Hard Drive
Adobe Lightroom Classic is a powerful tool for managing and editing photos, but if you prefer to keep your images on a network-attached storage (NAS) device without duplicating them on your local hard drive, here's how you can achieve that:
Step 1: Configure Lightroom Preferences
Store Catalog Locally: Keep your Lightroom catalog on your local drive but configure it to reference photos on the NAS. This way, the catalog points to the photos without physically storing them on your computer.
Local Storage Settings: In Lightroom's preferences under
External Editing, set up theLocal Storageoption to point to the NAS shares containing your photos. This ensures Lightroom knows where to find your images.
Step 2: Import Photos Without Copying
Choose 'Add' Option: When importing photos into Lightroom, select the 'Add' option instead of 'Copy' or 'Move'. This allows Lightroom to reference the photos from their existing location without duplicating them.
Avoid Cloud Sync: If using Lightroom CC, ensure that you don't sync your photos to the cloud via your local PC. Keep the originals on your NAS and only import them into Lightroom for organization and viewing purposes.
Step 3: Update Folder Locations
Moving Photos: If you need to move photos to another hard drive or location, use Lightroom's Folders panel for a few photos/folders or directly in Explorer/Finder for larger numbers of photos.
Update Links: After moving files, update Lightroom's links by right-clicking on the parent folder in Lightroom, selecting 'Find Missing Folder' or 'Update Folder Location', and navigating to the new location.
These steps will help you can manage your photos stored on a NAS within Lightroom Classic without unnecessarily copying them to your local hard drive.
This guide not only helps optimize your storage space but also streamlines your workflow by keeping your images organized and easily accessible within Lightroom.
How To Set Up Lightroom Classic To Work With Photos On A Cloud Storage Service
Setting up Lightroom Classic to work with photos on a cloud storage service involves two key components: syncing photos to the cloud and sharing them across multiple devices.
Here's a step-by-step guide to achieving this:
Enable Cloud Sync: In Lightroom Classic, go to
File -> Cloud Services -> Sign Into sign in to your Adobe ID. Then, enableSynchronizationto sync your photos to the cloud.Use Selective Sync: Lightroom Classic uses selective sync, allowing you to choose which photos to sync to the cloud. Regular Collections are the vehicles for syncing photos to other Lightroom clients via the cloud; you can either mark existing collections to sync or create new ones exclusively for this purpose.
Manage Cloud Storage: Be aware that only Smart Previews of your original source photos are stored in the cloud, and these do not count against your storage quota. As long as you only sync from Lightroom Classic, you will never impact your 20GB of cloud storage, yet can still take advantage of all the features.
Remember that Lightroom Classic does not store photos in the cloud itself; instead, it sends Smart Previews to the cloud, which are low-resolution proxy images at 2560 pixels on the longest side.
These are perfect for general viewing and even some light editing on mobile devices using the Lightroom Mobile app.
The Ultimate Guide to Optimizing Lightroom Classic for Large Photo Libraries
For photographers with vast photo libraries, optimizing Lightroom Classic is key to maintaining smooth operation and ensuring fast performance.
Here are some tips to optimize Lightroom Classic for large photo libraries:
Optimize Catalog
Regularly optimize the Lightroom Classic catalog to check its integrity and clean up unused data. This can be done via
File > Optimize Catalog.Cache Management
Set the Camera Raw cache size to a larger value, say 20 GB or more, to speed up the generation of previews. This can be adjusted in
Edit > Preferences > File HandlingStandard Preview Sizes
Specify appropriate sizes and qualities for standard previews in the Catalog Settings dialog box. A good starting point is to match the longest edge of your screen resolution.
Rendering Previews
Minimal or standard previews should be rendered on import; 1:1 previews can be generated later manually or automatically during import.
Hardware Requirements
Ensure that your machine has sufficient RAM, ideally 12 GB or more, for optimal performance.
Solid State Drives
Store catalogs, image files, and previews on a Solid State Drive (SSD) for improved performance.
Backup
Perform regular backups of the catalog after testing its integrity
Organization
Implement a logical file structure and naming convention to easily locate and manage your images
Smart Collections
Use Smart Collections to quickly find and sort images according to attributes like focal length, ISO, or shooting date.
Protection
Embed metadata and copyright information into images to protect your rights.
These practices will help you maintain a streamlined and organized workflow in Lightroom Classic, enabling you to efficiently manage and edit your large photo libraries.
Managing Photos on Your Computer When Syncing with a Synology NAS
When you set up Lightroom to sync photos from your computer to a Synology NAS, it's good to know that Lightroom won't automatically delete or move photos on your computer.
This means that after syncing to your NAS, you'll need to go through your computer and delete any extra photos to keep things tidy and save space.
To make this process easier, try these steps:
Check and Delete: Every so often, look through the photos on your computer that have been synced to your NAS. Get rid of any copies or pictures you don't need on your computer to keep things organized.
Stay Organized: Create a routine where you check both your computer and NAS regularly to keep everything neat and tidy. This will help you manage your photos efficiently.
Back Up Your Stuff: Before you start deleting anything, make sure you have a backup of your photos, either on an external drive or in the cloud. This way, you won't lose anything important by accident.
And That’s It
This configuration of Lightroom Classic will help you enjoy the benefits of using a NAS for photo management without worrying about running out of local storage.
I hope that helps.
-Hakan.